Pdf, Portable Document Format, är ett filformat som ofta används på webben. Pdf-filer kan göras tillgängliga, vilket betyder att de kan läsas med hjälpmedelsteknologi. Beroende på pdf:ens källfil kan det krävas mycket efterbehandling för att säkerställa att filen är tillgänglig.
Egenskaper hos ett tillgängligt pdf-dokument
Ett tillgängligt pdf-dokument är inte en skannad bild av en text eller ett utskrivet dokument i pdf-format. I ett tillgängligt pdf-dokument ska du kunna markera och kopiera text samt hämta den markerade texten till ett ordbehandlingsprogram.
Ett tillgängligt pdf-dokument ska ha följande egenskaper:
- Pdf-filen är kodmärkt, dvs. att strukturerna (titlar, textstycken, listor, tabeller etc.) har markerats med taggar. Ibland talar man också om en taggad pdf (eng. tagged pdf).
- Dokumentet har bokmärken.
- Innehållet har en fastställd läsordning.
- Bilderna har alternativa texter, dvs. att bildernas relevanta innehåll beskrivs i text, s.k. alt-text.
- Dokumentets huvudspråk har definierats.
- Dokumentets titel har fastställts i dokumentets egenskaper.
- Dokumentet har ett lättläst typsnitt.
- Kontrasten mellan text och bakgrund är tillräckligt hög.
- Formulärfälten i dokumentet har markerats med taggar, fälten har tipstexter och det går att röra sig mellan fälten utan mus.
Ett tillgängligt pdf-dokument kan följa standarden ISO 14289 PDF/UA . Den nyaste versionen av standarden är ISO 14289-2, PDF/UA-2, som publicerades i början av 2024. PDF Associations dokument Well-Tagged PDF (WTPDF) [pdf-fil] finns tillgängligt utan avgift.
Lagen om tillhandahållande av digitala tjänster förutsätter dock inte att PDF/UA-standarden följs, utan pdf-dokumentet ska uppfylla WCAG 2.1-kriterierna på nivåerna A och AA. Den engelskspråkiga webbplatsen W3C Techniques for WCAG 2.1 innehåller mer detaljerade anvisningar om pdf-filer och WCAG-kriterier.
Använd en tillgänglig källfil
Om källfilen är tillgänglig och har skapats i vanliga kontorsprogram är det ganska lätt att kontrollera pdf:ens tillgänglighet. Om du exempelvis gör en pdf-fil av ett Word-dokument bör du först kontrollera att Word-filen är tillgänglig.
Mer detaljerade anvisningar om hur du sparar en pdf-version i ett kontorsprogram finns nedan.
För tillfället har pdf-filer av dokument skapade i Google Docs, Google Slides eller i något av Apples motsvarande program inte tillräckliga kodmärkningar. Om källfilerna är i dessa format behöver du en pdf-redigerare för att korrigera dem eller så måste du öppna filen i ett annat program och konvertera den till en pdf-version som innehåller tillräckliga kodmärkningar.
Kontroll av en tillgänglig pdf-fil
Det här avsnittet utgår från redigeringsprogrammet Adobe Acrobat Pro/DC. Du kommer dessutom att få tips om hur du använder kontrollverktyget PAC2024 samt hur du kontrollerar ett dokument med ett skärmläsarprogram (NVDA).
Du får också allmänna råd om hur du hanterar vanliga pdf-filer. I det här avsnittet ingår inte hur du gör omfattande och invecklade tabeller eller avvikande layouter tillgängliga. I slutet finns dock länkar till mer detaljerade instruktioner (på engelska).
Vad ska kontrolleras och i vilken ordning? När du kontrollerar tillgängligheten av en pdf-fil är det bäst att dela upp kontrollen och korrigeringen i steg. Nedan presenteras ett exempel på en sådan ordning.
Kontrollera kodstrukturen
Inled kontrollen av dokumenten genom att granska kodstrukturen. Öppna kodvyn (tags tree) i det vänstra hörnet. Det är enklast att gå igenom koderna med piltangenterna uppifrån neråt. Programmet markerar varje element som är kodat i filen när du håller muspekaren i koden.
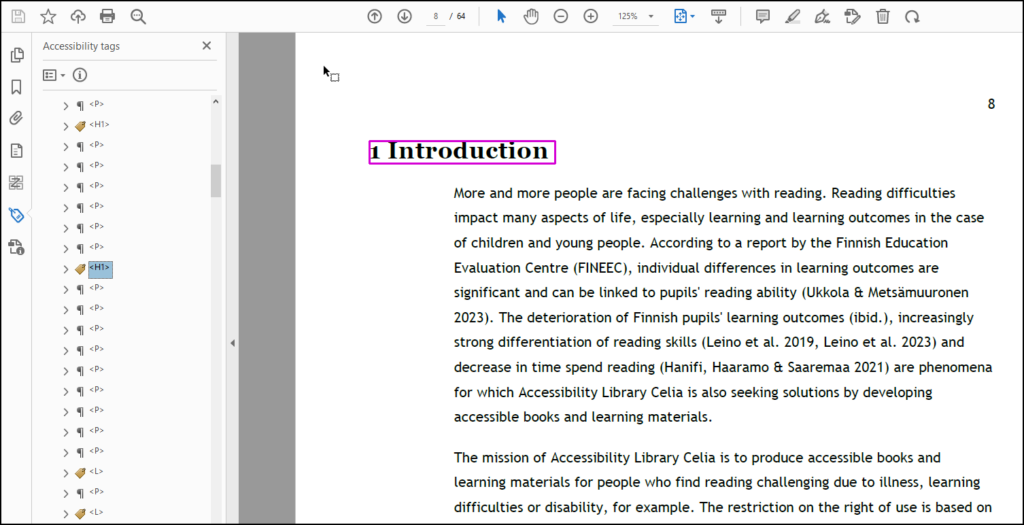
Kodvyns symbol är en etikett och du hittar den i visa-menyn i programmets vänstra hörn. Om du inte hittar kodvyn kan du lägga till den på följande sätt: visa-menyn upptill: Visa/Dölj: Navigeringsfönster: Markeringar för användarvänlighet (View: Show/Hide: Navigation Panes: Accessibility Tags).
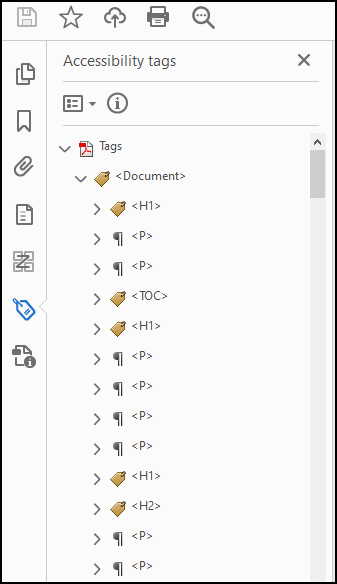
Följande ska framgå av kodstrukturen:
- Allt relevant innehåll är kodat, det vill säga varje textstycke, titel, bild m.m. finns i kodvyn.
- Kodernas ordning motsvarar den visuella läsordningen: till exempel finns koden för bilder eller textrutor på rätt ställe i kodvyn.
- Koderna för elementen motsvarar deras betydelse: till exempel har rubrikerna rubrikkoder (H1-H6), bilder har figure-koder och tabeller har Table-koder.
Kör tillgänglighetskontroll i programmet
Adobe Acrobat Pro/DC har ett automatiskt verktyg som hittar en del av tillgänglighetsproblemen. Tillgänglighet (eng. Accessibility) finns bland verktygen (Tools) under Skydda och standardisera (Protect & Standardize). Det är bra att lägga till tillgänglighetsverktygen på höger sida i verktygsbalken så att den är lättåtkomlig. Bland tillgänglighetsverktygen finns Tillgänglighetkontroll (Accessibility Check).
Kontrollen öppnar kryssrutan Kontrollinställningar (Accessibility Checker Options). Till att börja med är det bra att kontrollera två inställningar: du kan avmarkera Skapa en tillgänglighetsrapport (Create Accessibility Report). Dessutom kan du se till att tabellsammanfattningen inte är vald, eftersom den inte behövs. Rullgardinsmeny Klass: Formulär, tabeller och listor, avmarkera Tabellerna måste innehålla en sammanfattning (Category: Forms, Tables and Lists: Tables must have a summary). Sedan kan du köra kontrollen genom att klicka på Starta kontroll (Start checking).
Verktyget gör en rapport i skärmens vänstra hörn. Två varningar ingår alltid i rapporten: Logisk läsordning (Logical reading order) och Färgkontraster (Color contrast) eftersom de alltid måste kontrolleras manuellt. Dessutom hittar programmet andra fel om sådana finns i filen.
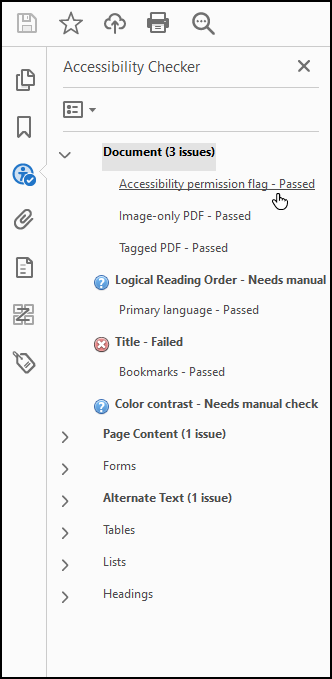
Nedan följer några vanliga problem. Om du får en observation som inte visas här får du mer information om problemet genom att högerklicka på observationen och klicka på Förklara (Explain) i dialogrutan.
- Fil: Titel (Dokument: Titel). En fil som är tillgänglig måste ha en titel som anges i egenskapsinformationen och vara inställd på startvyn. Titeln är lätt att glömma, men också lätt att åtgärda. Du kan korrigera titeln i kontrollverktyget genom att hovra muspekaren över felmeddelandet, högerklicka och sedan välja Korrigera från menyn. Du kan också öppna Dokument i den övre menyn: Egenskaper: Beskrivning: Titel (File: Properties: Description: Title). Dessutom måste du ange en titel som standard i fönstret Dokumentets egenskaper: Startvy: Fönsterinställningar: Visa: Dokumenttitel (Properties: Initial View: Window Options: Show: Document Title).
- Sidans innehåll: Taggat innehåll (Page Content: Tagged content). Kontrollverktyget hittar innehåll som inte är taggat/kodmarkerat. Koden kan inte korrigeras direkt i verktyget. Okodat innehåll kan till exempel kodas med hjälp av läsordningsverktyget (Reading Order tool) som finns bland tillgänglighetsverktygen. Det går också att markera innehållet som dekorativt i panelen Innehåll (Content Pane).
- Sidans innehåll: Tabbordning (Page Content: Tab Order). Tabbordningen fastställer en logisk rörelseordning när man rör sig mellan flikar med Tab-tangenten. Tabbordningen är mycket enkel att korrigera genom att köra en korrigering i tillgänglighetsverktyget: flytta muspekaren över observationen, högerklicka och välj Korrigera (Fix).
- Alternativ text: Alternativ text för bilder (Alternate Text: Figures alternate text). Meddelar om det finns innehåll som kodats som bild (figure) och som saknar alternativ text. Texten kan matas in via kontrollfunktionen Korrigera (Fix) eller genom att hitta rätt kod i kodvyn och öppna kodens Egenskaper (Properties). I fliken Tagg (Tag) finns textfältet Alternativ text för bild (Alternate Text for Images) där beskrivningen kan skrivas. Observera att dekorativa bilder måste ändras till artefakter i innehållspanelen (Content Pane).
- Tabeller: Rubriker (Tables: Headers). Tabeller som inte har en titelrad (TH-kodning) identifieras vid kontrollen. Om det inte finns någon titelrad kan du korrigera cellernas taggar i kodvyn.
- Tabeller: Regelbundenhet (Tables: Regularity). Antalet rader och kolumner i tabellen motsvarar inte varandra. Om det till exempel finns sammanslagna celler i en tabell bör du markera ett område (scope) för dessa celler så att det är tydligt vilka celler som hör ihop. Korrigera i läsordningsverktygets tabellredigerare som finns under Tillgänglighet (Accessibility): Reading Order: Table Editor).
- Rubriker: Giltiga rubriknivåer (Headings: Appropriate nesting). Ologiska rubriknivåer identifieras vid kontrollen, till exempel om rubrik H1 följs av rubrik H3. Notera att kontrollen inte varnar för om rubriktaggarna saknas helt. Det måste du själv kontrollera i kodvyn (punkt 1).
Manuell kontroll
Programmets automatiska kontrollfunktion upptäcker inte alla fel. De största felen upptäcks oftast i kodvyn och genom att köra tillgänglighetskontrollen. Manuell kontroll behövs särskilt för färganvändning, läsordning och innehållets relevans.
Pdf, Portable Document Format, är ett filformat som ofta används på webben. Pdf-filer kan göras tillgängliga, vilket betyder att de kan läsas med hjälpmedelsteknologi. Beroende på pdf:ens källfil kan det krävas mycket efterbehandling för att säkerställa att filen är tillgänglig.
- Tillräckligt höga färgkontraster. Den automatiska kontrollfunktionen kan inte kontrollera om det finns färger i dokumentet eller om färgerna har tillräckligt hög kontrast. Oftast är det bäst att kontrollera detta redan i källfilen eftersom det är lättare att redigera färgen i den. Se den här sidan för mer information om kontrastkrav.
- Logisk läsordning . Kontrollera det här redan när du går igenom kodvyn. Det är särskilt viktigt att kontrollera att kodens ordning motsvarar den visuella ordningen om texten är uppdelad i spalter, textrutor eller något annat avvikande sätt. I Acrobat kan du också kontrollera ordningen i Läsordning-vyn (Reading Order Pane). Var försiktig när du ändrar läsordningen eftersom det lätt påverkar kodordningen som styr skärmläsarprogrammen.
- Användning av färger. Om det finns bilder som visualiserar innehållet eller om innehållet har skiljts åt med färger bör du kontrollera att färgen inte är det enda sättet som informationen förmedlas med.
- Alternativ text för bilder och dekorativa bilder. De automatiska verktygen kan inte bedöma om den alternativa texten är relevant eller om dekorativa element är märkta som artefaker.
Manuell testning kan också innebära att till exempel testa dokumentet i skärmläsarprogram eller i en reflow-vy. Med hjälp av skärmläsarprogram kan du till exempel testa att innehållet visas i rätt ordning, att länkarna fungerar och att man kan röra sig i filen på önskat sätt.
Om du vill testa en skärmläsare är den kostnadsfria NVDA-läsaren med öppen källkod ett bra alternativ. Skärmläsare fungerar med tangentkommandon, så det är en bra idé att åtminstone i början bekanta sig med de vanligaste kommandona för att kunna röra sig i filen. Textsyntes, särskilt Microsofts standardljud, läser ibland upp innehållet konstigt, till exempel sifferserier som om de vore datum. Innehållet ska ändå inte optimeras för skrämläsarprogram, utan det är bäst att hålla sig till de inhemska skrivreglerna.
Det är bäst att genomföra skärmläsartestningen i Acrobat Reader eller Acrobat Pro, inte i webbläsare. Webbläsarens pdf-funktion stöder tillgänglighetsegenskaperna på ett svagare sätt, och därför kan även tillgängliga pdf-filer bete sig konstigt när skärmläsare används tillsammans med webbläsare.
Adobe har också en egen ”read aloud”-funktion. Den läser upp texten på skärmen, men är inte ett riktigt skärmläsarprogram: den kan inte användas för att navigera i innehållet, och den berättar till exempel inte om filens strukturer. Du kan också testa högläsningsfunktionen, men resultatet kan inte generaliseras som skärmläsarprogram.
Kontrollverktyget PAC2024
För erfarna hanterare av pdf-filer rekommenderar vi verktyget PAC 2024. Pdf Accessibility Checker, som upprätthålls av PDF Association, upptäcker många problem som Adobe Acrobats automatiska kontroll inte upptäcker.
För att få ut det mesta av PAC-programmets resultat krävs en viss erfarenhet av att korrigera och testa tillgänglighet i pdf-filer: PAC hittar också problem som inte nödvändigtvis påverkar tillgängligheten och till exempel kräver tabeller mer exakta markeringar i PAC än i Adobes egna kontrollverktyg.
PAC kontrollerar om pdf-filerna uppfyller både PDF/UA-standarden och WCAG-kriterierna: det finns en viss variation i vad som betonas i resultatet. PACs resultat visar också en sammanfattning av filens egenskaper, som titeln (title) och språket.
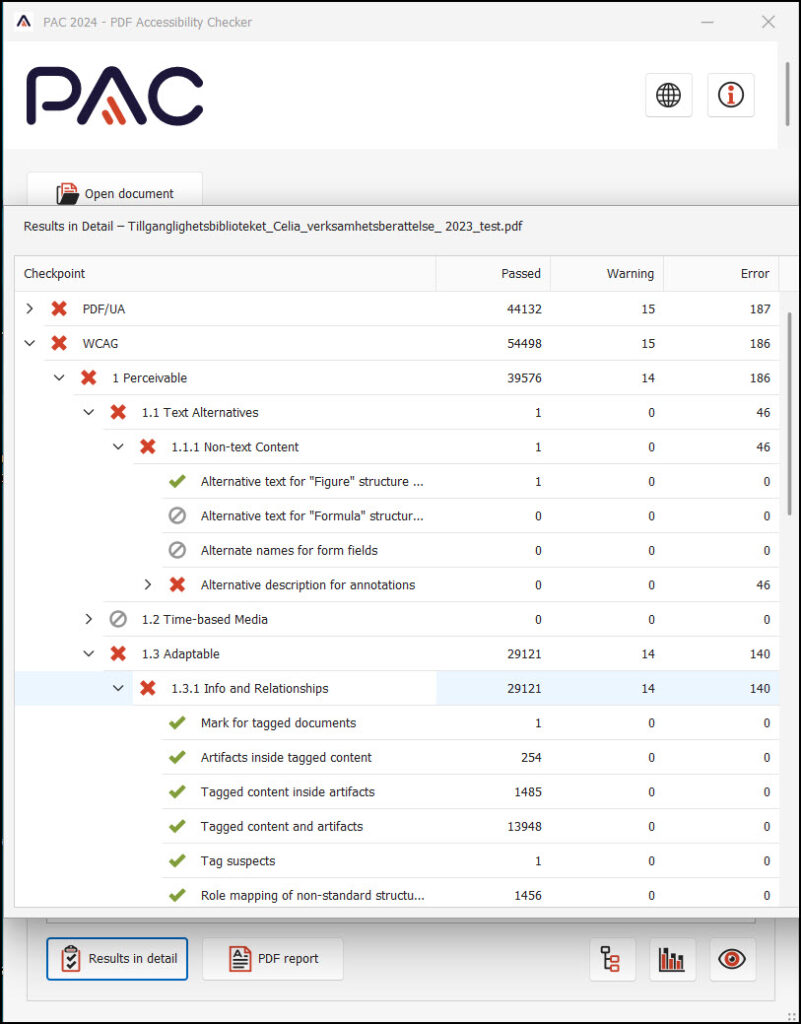
Förutom fellistan har PAC ett bra screen reader preview-verktyg som visuellt visar i vilken ordning ett skärmläsarprogram hittar i dokumentets innehåll och hurdana kodmärkningar exempelvis bilder, rubriker och tabeller har. PAC är ett särskilt användbart verktyg om du inte kan använda skärmläsarprogram eller inte har tillgång till ett sådant.
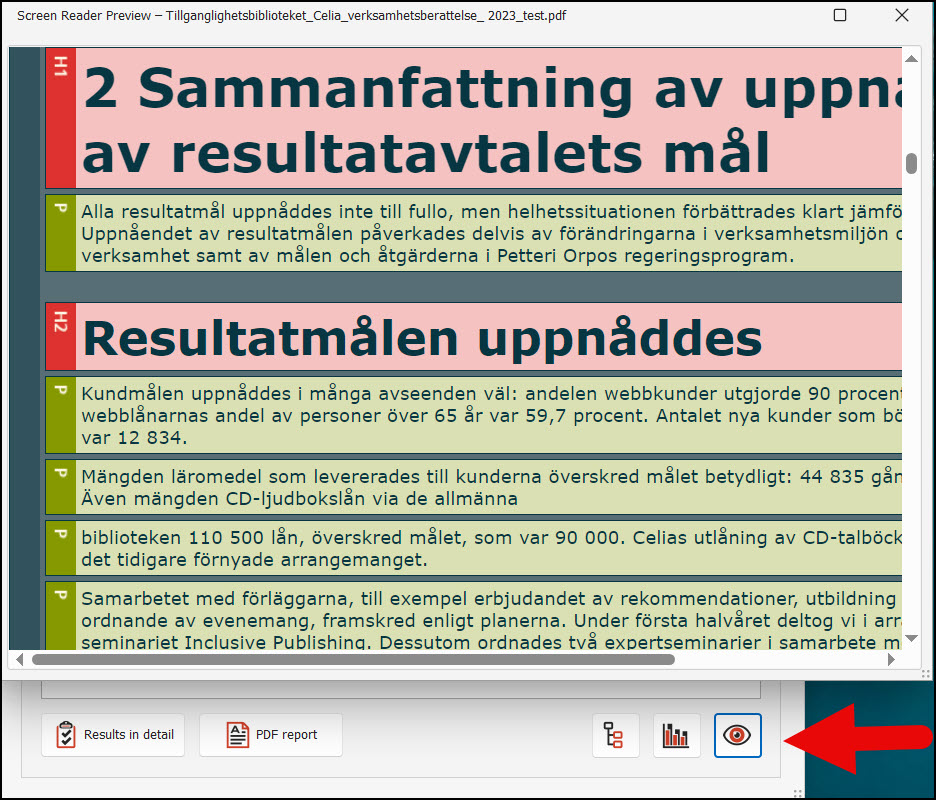
Korrigeringstips
De tidigare nämnda anvisningarna kan användas för att hitta tillgänglighetsproblem i nästan alla pdf-dokument. Identifieringen av problemen är ändå bara halva jobbet. Pdf-filer bör också korrigeras så att de blir tillgängliga. Ibland är problemen så stora att det är lättast att korrigera källfilen, om det är möjligt. Många korrigeringar kan göras i Adobe Acrobat Pro/DC, men en del av korrigeringarna kräver ganska mycket kunskap om programmet.
Vilken korrigeringsmetod som är bäst beror ofta på situationen, filens struktur och de lösningar som gjorts i källfilen. Det är bra att öva på korrigering genom att till exempel delta i nätkurser eller se på videor. Säkerhetskopiera filen innan du gör större korrigeringar eller om du gör korrigeringar för första gången: vissa ändringar som görs i Acrobat går inte att ångra.
Här är några tips på saker som är bra att lära sig i Adobe Acrobat.
- Skapa och redigera koder (taggar): det är till exempel lätt att korrigera enskilda felaktiga rubrikkodningar genom att redigera kodens egenskaper (Properties). Det är också enkelt att redigera alternativa texter till bilder genom egenskaperna i kodvyn.
- Läsordning (Reading Order tool) i avsnittet Tillgänglighet (Accessibility) och Tabellredigeraren (Table Editor) lämpar sig för många slags korrigeringar. Med hjälp av läsordningsverktyget kan du till exempel koda sådant innehåll som saknar kodning. I tabellredigeraren kan du fastställa scoper för rad- och kolumnrubriker och förbättra tillgängligheten för invecklade tabeller.
- Skapa artefakter i innehållsvyn (Content Pane). Att skapa en artefakt är på sätt och vis ett omvänt sätt att skapa en tagg (tag): det kodade innehållet flyttas till bakgrunden, vilket innebär att det inte längre finns i kodvyn. I vissa fall (särskilt under konverteringen) skapas det koder i pdf-filen för innehåll som inte behövs, som för textramar eller dekorativa mönster. Koder med innehåll ska inte tas bort från kodträdet. I stället kan du söka efter innehåll i vyn Innehåll (Content Pane) och högerklicka på menyn Skapa artefakt (Create an artefact). I detta fall flyttas innehållet till bakgrunden. Om innehållet har funnits i den övre nivåns kod i kodstrukturen bör du slutligen kontrollera om det finns tom kod kvar i kodträdet. Tom kod kan raderas.
- Preflight-verktyg. Många tillgänglighetsproblem kan korrigeras i Adobe Acrobets Preflight-verktyg, särskilt sådana som identifieras vid en PAC-kontroll. Till exempel kan okodade markeringar (untagged annotations) korrigeras genom att köra Preflight-funktionen ”Analyze and fix problems in PDF tagging structure”.
Fördjupade anvisningar och nyttiga länkar
- Adobes egna anvisningar för Adobe Pro: Create and verify PDF accessibility (Acrobat Pro)
- Kostnadsfritt, nedladdningsbart kontrollprogram för pdf-filer PAC 2024: PAC Accessibility Checker . Programvaran är tillgänglig för Windows och kan användas för att kontrollera om pdf-filen uppfyller PDF/UA- och WCAG 2.1-kraven. Med programmet kan du kontrollera hur pdf-filen tolkas av ett skärmläsarprogram.
- Hjälpsida där du hittar bra tips på hur svårare tillgänglighetsproblem kan åtgärdas: Tagged PDF (på engelska)
- PDF Accessibility YouTube-kanal (på engelska): tips, instruktionsvideor och webbinarieinspelningar. Kanaladministratörerna upprätthåller också Facebook-gruppen PDF Accessibility (på engelska), där man kan ställa frågor.
- Webbkurser som ingår i LinkedIn Premium eller som hör till de avgiftsbelagda kurserna på LinkedIn Learning: Creating Accessible PDFs (på engelska) och Advanced Accessbile PDFs (på engelska). På kurserna lär dig också hur du använder InDesign för att skapa pdf-filer.
Denna sida uppdateras senast 28.10.2024.