Tämän sivun ohjeet on laadittu Microsoft 365 -paketin Word-sovellukselle (työpöytäversio 2308). Jos käytät Wordiä selaimessa tai Teamsin kautta, toimintojen nimet saattavat olla hieman erilaisia. Selain-, Teams- ja mobiiliversiosta saattaa myös puuttua toimintoja, jotka ovat työpöytäsovelluksessa.
- Käytä tyylejä
- Tee asiakirjalle selkeä rakenne ja kirjoita ymmärrettävästi
- Näin merkitset asiakirjan rakenteet
- Nimeä linkit kuvaavasti
- Kirjoita kuville vaihtoehtoinen teksti
- Huolehdi selkeästä ulkonäöstä
- Varmista riittävä kontrasti tekstin ja taustan välillä
- Merkitse asiakirjan kieli
- Viimeistele asiakirjan ominaisuudet
- Tarkista lopuksi asiakirjasi
- Anna tiedostolle hyvä nimi
- Saavutettavasta Word-tiedostosta saa saavutettavan pdf-tiedoston
Käytä tyylejä
Asiakirja jakautuu erilaisiin osiin, jotka helpottavat ymmärtämistä ja lukemista. Yleensä eri osille määritetään oma ulkonäkö. On ehdottoman tärkeää, että ulkonäkö tehdään Word-asiakirjassa tyylien avulla. Vain tyylien avulla tuotetuissa asiakirjoissa tieto asiakirjan rakenteesta välittyy lukijalle, joka käyttää apuvälineitä, esimerkiksi ruudunlukuohjelmaa. Apuväline välittää tyylin avulla tiedon esimerkiksi otsikosta ja mahdollistaa asiakirjassa liikkumisen rakenteiden välillä. Tyylien käyttäminen asiakirjassa on myös tehokasta, sillä tyylin asetuksia muuttamalla voi muokata kaikki samalla tyylillä merkityt rakenneosat yhdellä kertaa.
Kirjoita asiakirjasi ja merkitse sen rakenteet, otsikot, kappaleet, luettelot, ym., Wordin tyylien avulla. Keskity oikein merkittyyn rakenteeseen. Viimeistele asiakirjan ulkoasu vasta lopuksi, kun teksti on valmis. Jos käytössäsi on valmis asiakirjapohja, jonka saavutettavuus on tarkistettu, käytä sitä.
Tyylien ulkoasua voit muokata seuraavasti:
- Valitse Aloitus-välilehdellä Tyylit-valikosta haluttu tyyli (esimerkiksi Otsikko 1) ja paina hiiren kakkospainiketta (eli oikeanpuoleista painiketta).
- Valitse kohta Muokkaa…
- Nyt avautuu Muokkaa tyyliä -ikkuna. Voit tehdä jotain muutoksia (esimerkiksi fontin ulkonäköön) tässä ikkunassa. Enemmän vaihtoehtoja saat painamalla ikkunan vasemmassa alalaidassa olevaa painiketta Muotoile.
- Valitse avautuvasta luettelosta fontti, kappale tai muu ominaisuus, jonka ulkoasun haluat määrittää.
- Määritä haluamasi ominaisuudet, esimerkiksi kappaleen jälkeen välistykseksi 12 pt.
- Hyväksy muutokset painamalla lopuksi OK.
Tee asiakirjalle selkeä rakenne ja kirjoita ymmärrettävästi
Selkeä ja looginen rakenne on olennainen asiakirjan ymmärtämisen kannalta. Päätä, miten jaat tekstisi osiin ja millaiset otsikot annat osille.
Käytä kuvaavia otsikoita. Kuvaavat otsikot olla sellaisia, että pelkästään otsikot lukemalla dokumentin sisällöstä saa kokonaiskäsityksen. Lauseotsikot helpottavat ymmärtämistä, joten käytä niitä, kun se on mahdollista. Vertaa esimerkiksi otsikoita Näin merkitset asiakirjan rakenteet ja Asiakirjan rakenteet.
Selkeän rakenteen lisäksi tärkeää on kielen ymmärrettävyys. Jokainen lukija hyötyy siitä, että asiakirjan kieli on helppotajuista ja nopeasti ymmärrettävissä. Aivan oleellista se on niille henkilöille, joilla on vaikeuksia kielen ymmärtämisen kanssa. Selkeä yleiskieli auttaa henkilöitä, joilla on lukivaikeus tai oppimisvaikeus, muistisairaus tai heikko suomen kielen taito.
Vältä monimutkaisia lauserakenteita ja hankalia termejä. Jos käytät vieraita termejä, selosta ne. Jos on mahdollista, pyydä jotakuta muuta henkilöä lukemaan tekstisi ennen kuin julkaiset sen tai lue itse oma tekstisi ääneen. Ääneen lukeminen paljastaa hankalat lauserakenteet.
Selkeästä kielestä ja selkokielestä on lisää tietoa osiossa Selkeä kieli.
Näin merkitset asiakirjan rakenteet
Käytä sopivia otsikkotasoja
Merkitse kaikki otsikot tyylien avulla ja loogisessa järjestyksessä. Word-asiakirjassa pitäisi olla vähintään yksi ylimmän tason otsikko (jäsennystaso 1). Kun käytät Wordin valmiita otsikkotyylejä ja muokkaat tarvittaessa niiden ulkoasua, on helpointa varmistua oikeasta otsikkohierarkiasta.
Valitse pääotsikon tyyliksi Otsikko 1 ja väliotsikoiden tyyliksi Otsikko 2. Jos väliotsikoiden alla on alemman tason otsikoita, käytä niissä tyyliä Otsikko 3. Tarvittaessa voit käyttää alempiakin otsikkotasoja (4-6).
Jos tuotat Wordillä pitkän dokumentin ja etenkin jos käytät numeroituja otsikoita, kannattaa lukujen otsikoissa käyttää otsikkotasoa 1, väliotsikoissa otsikkotasoja 2, väliotsikoiden alaisissa otsikoissa otsikkotasoja 3. Tällöin otsikoiden automaattinen numerointi onnistuu ja sisällysluettelo on helppo tuottaa.
Huomaa, että asiakirjojen kohdalla otsikkotasojen käyttö eroaa verkkosivuista. Verkkosivuilla suositellaan käytettävän yhdellä sivulla vain yhtä ylimmän tason otsikkoa (h1). Tiedostossa voi kuitenkin olla useita otsikoita tasolla 1 esimerkiksi juuri jokaisen luvun otsikkona.
Merkitse otsikkotaso näin:
- Kirjoita otsikot omalle rivilleen, joka on erotettu leipätekstistä enteriä lyömällä. Jos otsikko on jo kirjoitettu, varmista, että se on omalla rivillään ja rivin lopussa on kappaleenvaihtomerkki.
- Pidä kursori otsikkorivillä.
- Valitse sitten Aloitus-välilehden Tyylit-kohdasta sopiva otsikkotyyli.
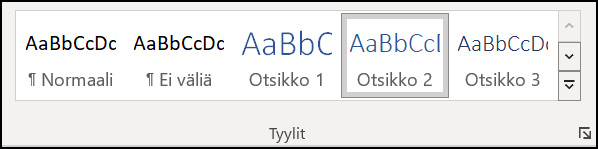
Otsikkotyylien ulkonäön pitäisi tukea otsikkotasojen erottamista toisistaan. Otsikko 1:n fonttikoko on suurempi kuin Otsikko 2:n jne.
Tarkista otsikkorakenne
Voit tarkistaa koko asiakirjan otsikkorakenteen Siirtyminen-ikkunan avulla: Avaa Näytä-välilehti ja valitse kohta Siirtymisruutu. Vasempaan laitaan tulee näkyviin Siirtyminen-ikkuna, jossa näkyy otsikkorakenne. Alemman tason otsikot ovat sisennettyjä. Alaotsikon alaotsikoissa on kaksi sisennystä.
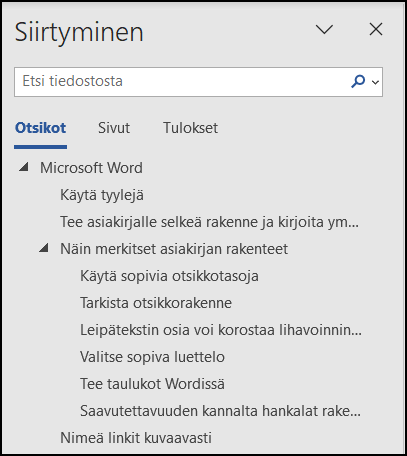
Siirtyminen-ikkunassa on mahdollista muuttaa otsikkotasoja. Huomaa kuitenkin, että otsikkotason voi muuttaa vain yhden tason ylemmäs tai alemmas. Otsikkotasojen yli hyppääminen on siis estetty.
Leipätekstin osia voi korostaa lihavoinnin avulla
Merkitse kaikki leipäteksti samalla tyylillä. Jos haluat korostaa jotain osaa tekstistä, käytä mieluummin lihavointia kuin kursivointia. Kursiivia on hankalampi lukea kuin lihavoitua tekstiä. Kursiivia toki saa käyttää etenkin, jos sen käyttö on alalla vakiintunut tapa, esimerkiksi kirjojen nimissä.
Älä käytä korostamiseen alleviivausta, koska alleviivattu teksti tulkitaan helposti linkiksi.
Jos käytät korostamiseen värejä, muista että värisokeiden henkilöiden voi olla vaikeaa erottaa värejä. Vältä erityisesti punaisen ja vihreän käyttöä yhtä aikaa korostamisessa. Ota huomioon myös se, että näkövammaiset henkilöt, jotka käyttävät lukemiseen ruudunlukuohjelmaa, eivät välttämättä pysty lainkaan havaitsemaan värejä.
Kerro tärkeät asiat selkeästi sanallisesti! Älä luota siihen, että lukija huomaa vain värin avulla osoitetun korostuksen.
Valitse sopiva luettelo
Luetteloiden avulla on hyvä kuvata erilaisia vaiheita tai antaa ohjeita. Käytä luetteloiden merkitsemiseen Wordin luettelotyylejä. Jos luettelon kohdilla ei ole selkeää järjestystä, käytä numeroimatonta luettelotyyliä. Valitse luettelomerkki siten, että se on helppo havaita. Esimerkiksi musta pallo on hyvä valinta.
Jos käytät numeroitua luetteloa, käytä mieluiten arabialaisia numeroita: 1, 2, 3, jne. Roomalaiset numerot I, II, III, jne. ovat hankalia sen vuoksi, että ruudunlukuohjelmat voivat lukea ne kirjaimina ”ii”, ”ii-ii” ja ”ii-ii-ii”.
- Valitse luettelotyyli Aloitus-valikon Kappale-kohdasta tai luo leipätekstin tyylin pohjalta oma luettelotyyli.
- Varmista, että luettelo erottuu muusta tekstistä siten, että luettelon edellä ja jälkeen on ainakin yhtä suuri väli kuin leipätekstin kappaleiden välillä.
- Vältä useita sisäkkäisiä luetteloja.
Tee taulukot Wordissä
Tee taulukot Wordin Lisää taulukko –komennon avulla. Älä käytä taulukosta tehtyä kuvaa, sillä apuvälineet eivät pysty tulkitsemaan kuvaa. Tee taulukoille otsikkorivi ja varmista, että taulukkojen solujen sisältö on luettavissa järkevässä järjestyksessä.
Kun olet luonut taulukon, merkitse taulukon ylin rivi otsikkoriviksi seuraavasti:
- Siirrä kursori taulukon ylimmälle riville, jotta saat taulukkotyökalut näkyviin Wordin komentoriville.
- Valitse Taulukkotyökaluista Asettelu ja valitse päälle valinta Toista otsikkorivit.
Näin taulukon otsikkorivi toistuu vaikka taulukko jakautuisi useammalle sivulle.
Jos taulukko jakautuu usealle sivulle, estä taulukon yksittäisten rivien jakautuminen kahdelle sivulle. Valitse koko taulukko, paina hiiren kakkospainiketta ja valitse Taulukon ominaisuudet… Siirry välilehdelle Rivi ja ota pois valinta Salli rivijako seuraavalle sivulle. Paina OK. Taulukon lukeminen helpottuu, kun taulukon rivin sisältöä ei voi olla kahdella eri sivulla.
Huolehdi siitä, että taulukot ovat selkeitä ja rakenteeltaan yksinkertaisia. Jos taulukko on monimutkainen tai siinä on useita otsikkorivejä, saavutettavuuden varmistaminen on vaikeaa. Taulukossa voi olla yhdistettyjä soluja, mutta Helppokäyttöisyyden tarkistus varoittaa niistä.
Älä käytä taulukoita tekstin asetteluun. Jos haluat jakaa tekstisi palstoihin, muotoile palstat Asettelu-valikon Palstat-toiminnon avulla.
Saavutettavuuden kannalta hankalat rakenteet
Word-asiakirjoissa on joitakin rakenteita, jotka ovat hankalia ruudunlukuohjelmien käyttäjille. Tällaisia rakenteita ovat ylä- ja alatunnisteet, tekstiruudut ja kelluvat kuvat. Ruudunlukuohjelmat eivät usein havaitse ylä- ja alatunnisteita, tekstiruutuja tai kelluvia kuvia, eivätkä ilmoita niistä käyttäjille.
Ylä- ja alatunnisteita voi käyttää, jos asiakirjan jokaisella sivulla haluaa toistaa samoja asioita. Anna kuitenkin tärkeät tiedot myös leipätekstissä, esimerkiksi jos alatunnisteessa on organisaation yhteystiedot, anna ne myös leipätekstissä, jotta ruudunlukuohjelmaa käyttävä lukija pääsee käsiksi yhteystietoihin.
Huomaa, että Wordissä on monipuoliset mahdollisuudet muokata kappaleiden ulkonäköä. Jos siis haluat kappaleen ympärille kehyksen korostaaksesi tekstiä, et tarvitse siihen tekstiruutua. Aloitus-välilehden Kappale-kohdassa voi valita Reunat-valikosta mm. näytettäväksi Ulkoreunat. Kappaleen sisennyksiä muuttamalla saat muotoiltua esimerkiksi keskelle sivua tekstilaatikon.
Nimeä linkit kuvaavasti
Jos tekstissäsi linkkejä esimerkiksi www-sivulle, varmista, että linkkiteksti on alleviivattu ja mielellään erivärinen kuin leipäteksti. Wordin oletusväri linkeille on sininen. Lukijat tunnistavat helposti alleviivatut ja siniset tekstit linkeiksi. Jos kirjoitat dokumenttiisi url-osoitteen tai sen osan, Word alleviivaa ja muuttaa osoitteen siniseksi yleensä automaattisesti eikä linkin ulkonäköä tarvitse erikseen muokata.
Verkko-osoitteet ovat kuitenkin usein pitkiä ja hankalia lukea, etenkin jos ne sisältävät merkityksettömiä numero- ja kirjainyhdistelmiä. Muuta linkkiteksti ymmärrettäväksi tekstiksi, esimerkiksi: Saavutettavuuskirjasto Celian sivuilla on enemmän tietoa lukemisesteisten palveluista ja toiminnasta.
- Siirrä kursori linkin päälle ja paina hiiren oikeaa painiketta.
- Valitse Muokkaa hyperlinkkiä…
- Kirjoita kuvaava linkkiteksti kohtaan Näytettävä teksti.
- Tarkista myös, että kohteen oikea url-osoite on kohdassa Osoite.
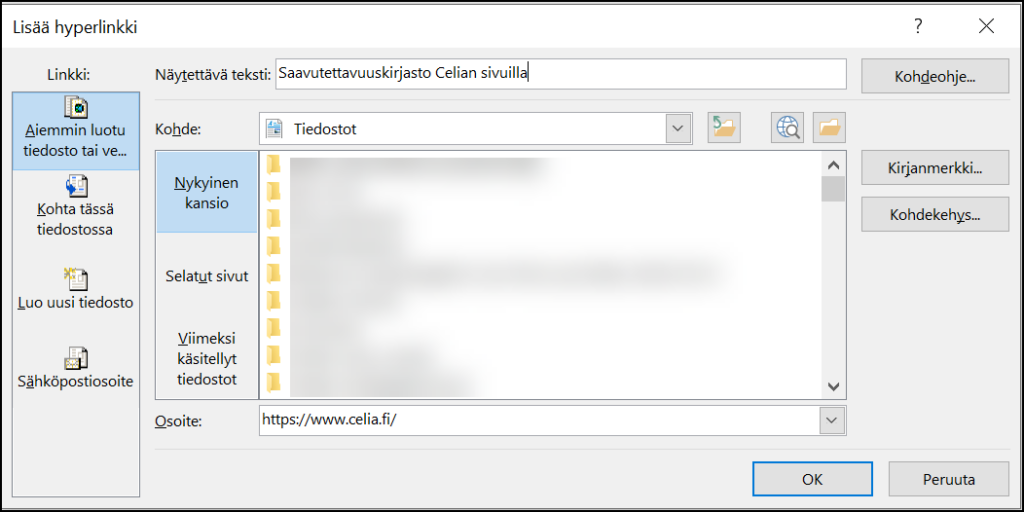
Ruudunlukuohjelmat lukevat näkyvän linkin tekstin, mutta ilmoittavat myös käyttäjälle, että kyseessä on linkki.
Huomaa kuitenkin se, että jos asiakirja on tarkoitettu tulostettavaksi, linkit eivät toimi tulosteessa. Usein kannattaa kirjoittaa url-osoite myös näkyviin. Pitkät ja hankalat osoitteet voi sijoittaa alaviitteeseen, jolloin ne eivät haittaa lukijaa keskellä leipätekstiä.
Jos osoite on hyvin selkeä, sen voi jättää tekstiin sellaisenaankin. Esimerkiksi: ”AVI:n www.saavutettavuusvaatimukset.fi-sivustolla on ohjeita saavutettavuusvaatimusten noudattamisesta.”
Kirjoita kuville vaihtoehtoinen teksti
Saavutettavassa asiakirjassa kuvissa oleva tieto annetaan tekstissä, kuvatekstissä tai vaihtoehtoisena tekstinä. Tärkeintä on se, että lukija, joka ei näe kuvaa, saa saman tiedon kuin kuvan näkevä lukija. Ruudunlukuohjelmat ilmoittavat käyttäjälle, että asiakirjassa on kuva. Jos kuvalla ei ole mitään vaihtoehtoista tekstiä, näkövammainen henkilö ei voi tietää, mitä häneltä jää näkemättä.
Vältä sellaisten kuvien käyttöä, jotka sisältävät tekstiä. Kirjoita mieluummin kuvassa oleva teksti leipätekstiin mukaan. Jos kuvan sisältämä tieto on jo tekstissä, kuvan vaihtoehtoisena tekstinä voi kertoa tämän. Esimerkiksi: ”Diagrammi Celian asiakasmääristä. Asiakasmäärien suuruudet on kerrottu edellä tekstissä.”
Kun kirjoitat vaihtoehtoisen tekstin, mieti mikä tieto jää saamatta, jos kuvaa ei näe. Keskity vaihtoehtoisessa tekstissä olennaiseen asiaan, älä tee turhan pitkää selostusta. Vaihtoehtoisen tekstin on sovittava asiakirjan muuhun tekstiin. Älä siis käytä vieraita sanoja tai termejä.
Näin lisäät kuvalle vaihtoehtoisen tekstin
Kuvalle annetaan Word-asiakirjassa vaihtoehtoinen teksti eli tekstivastine seuraavasti:
- Siirrä kursori kuvan päälle ja paina hiiren kakkospainiketta.
- Valitse kohta Näytä vaihtoehtoinen teksti… jolloin avautuu Vaihtoehtoinen teksti -ikkuna.
- Kirjoita lyhyesti kuvan olennainen sisältö.
- Jos kuva on puhtaasti koristeellinen tai kuvateksti sisältää kaiken olennaisen tiedon, merkitse kuva koristeelliseksi.
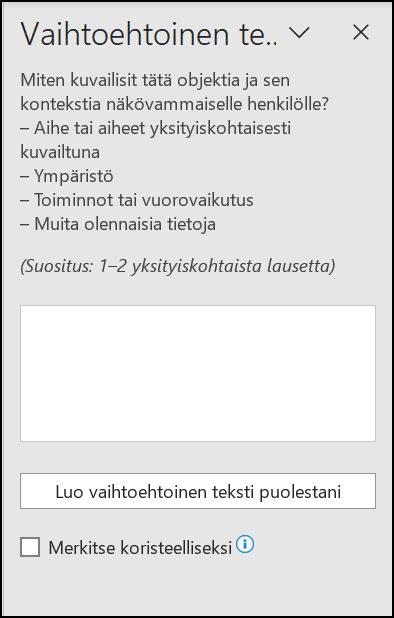
Jos käytössäsi on verkkoyhteys, Word tarjoaa oletuksena painiketta: Luo vaihtoehtoinen teksti puolestani. Tekoälyn tuottama kuvaus ei kuitenkaan vastaa kirjoittajan laatimaa vaihtoehtoista tekstiä. Wordin asetuksissa kohdassa Helppokäyttötoiminnot kannattaa ottaa pois valinta Luo vaihtoehtokuvaus automaattisesti. Näin Word ei tuota huomaamattasi huonolaatuista vaihtoehtoista tekstiä asiakirjasi kuville.
Kuvateksti voi riittää kuvan selostukseksi
Jos kuvalla on kuvateksti, älä toista turhaan kuvatekstiä vaihtoehtoisessa tekstissä, vaan mieti miten kuvateksti ja vaihtoehtoinen teksti toimivat yhdessä ja millaisen käsityksen niistä yhdessä saa. Joskus pelkkä kuvateksti riittää ja kuvalle erikseen annettavaa vaihtoehtoista tekstiä ei tarvita. Esimerkiksi jos valokuvan kuvatekstinä on kuvassa olevan henkilön nimi, kuvateksti on riittävä kertoessaan, kuka kuvassa on.
Huomaa, että ruudunlukuohjelma lukee vaihtoehtoisen tekstin siinä kohdassa, missä kuva on. Jos kuvateksti on kuvan alla, ruudunlukuohjelma lukee ensin kuvan vaihtoehtoisen tekstin ja sitten kuvatekstin.
Kuvien vaihtoehtoisia tekstejä on esitelty tarkemmin osiossa Kuvien vaihtoehtoiset tekstit.
Huolehdi selkeästä ulkonäöstä
Tähän on koottu suosituksia, joiden avulla tekstin ulkonäkö on helppolukuinen. Huomaa, että kyseessä ovat suositukset, jotka eivät ole digipalvelulain edellyttämiä WCAG-vaatimuksia. Tämä tarkoittaa sitä, että vaikka suosittelemme sans serif -fontteja, ei ole kiellettyä käyttää serif-fontteja.
- Käytä helppolukuista fonttia.
Usein sans serif -fontteja, kuten Verdana, Tahoma, Trebuchet tai Arial, pidetään helppolukuisina verkkosisällöissä. Serif-fontteja, kuten Times New Roman, on käytetty enemmän painetuissa teksteissä. Tärkeintä on fontin luettavuus. Selkeitä vaatimuksia käyttää jotain tiettyä fonttia ei ole. - Valitse fontti, jossa kirjaimet ja numerot erottuvat toisistaan.
Kiinnitä huomiota siihen, miten valitsemassasi fontissa toisiaan lähellä olevat kirjaimet ja numerot eroavat. Vertaile esimerkiksi pientä l-kirjainta (äl) ja isoa I-kirjainta (ii) sekä isoa kirjainta O (oo) ja numeroa 0 (nolla). Esimerkiksi Lato: I – l, O – 0. Verdana: I – l, O – 0. Times New Roman: I – l, O – 0. - Käytä riittävän suurta fonttia.
Valitse fontin kooksi vähintään 11 tai 12 pt. (Fontista riippuen voit tarvita suurempaakin fonttia.) - Tasaa teksti vasempaan reunaan.
Tavutusta voi käyttää. Huomaa, että molempiin reunoihin tasatussa tekstissä sanavälit ovat usein epätasaisia, mikä voi hankaloittaa lukemista. - Määritä tekstirivien väli väljäksi.
Käytä vähintään riviväliä 1,2, mielellään hieman suurempaakin väliä. - Määritä leipätekstin kappaleiden välille riviväliä suurempi väli.
Suurempi väli kappaleiden välissä osoittaa, milloin uusi kappale alkaa. Älä käytä leipätekstin kappaleiden välissä kahta kappaleenvaihtomerkkiä. Kun kappaleiden välissä on riittävä väli, tarvitaan vain yksi kappaleenvaihtomerkki kappaleen lopussa.
Huomautus! Jos tekstissä on luetteloita, varmista, että luettelon ja leipätekstin kappaleiden välillä on vähintään yhtä suuri väli kuin leipätekstin kappaleiden välillä. - Määritä myös leipätekstin ja otsikoiden välille selkeät välit.
Otsikkotyyleissä kannattaa määrittää välistys ennen ja jälkeen otsikon.
Varmista riittävä kontrasti tekstin ja taustan välillä
Yleensä Word-dokumenteissa on mustaa tekstiä valkoisella taustalla. Mustan ja valkoisen suhde on suurin mahdollinen. Jos käytät tekstissä tai taustassa muita värejä, varmista, että taustan ja tekstin välinen kontrasti on riittävän suuri.
Jos tausta on valkoinen tai vaaleanvärinen, tekstin pitää olla niin tummaa, että siitä saa selvää. Esimerkiksi valkoinen tausta ja keltainen teksti on huono yhdistelmä. Jos käytätkin tummaa pohjaa ja vaaleaa tekstiä, huolehdi myös siitä, että fonttikoko on riittävän suuri, jotta teksti varmasti erottuu. Lisätietoja tekstin ja taustan värikontrastista.
Merkitse asiakirjan kieli
Word-asiakirjan kielenä on oletuksena Officen ensisijainen sisällöntuottamiskieli. Yleensä se on myös oletuksena tekstin tarkistuskielenä. Voit tarkistaa sisällöntuottamiskielen kohdassa: Tarkista-valikko > Kieli > Kieliasetukset.
Jos Officen sisällöntuottamiskieli ja tarkistuskieli (Tarkista-valikko, Kieli > Määritä tekstin tarkistuskieli) ovat samoja, asiakirjassa pitää merkitä vain vieraskieliset osuudet. Esimerkiksi jos suomenkielisessä asiakirjassa on ruotsinkielinen lainaus, valitse ruotsinkielisen osuus ja määritä sille oikea tarkistuskieli.
Jos Officen sisällöntuottamiskieli on eri kieli kuin se, millä asiakirja kirjoitetaan, on syytä tarkistaa koko asiakirjan kieli etenkin, jos Word-tiedosto muunnetaan pdf-muotoon. Esimerkiksi jos sisällöntuottamiskieli on suomi ja asiakirja on kirjoitettu ruotsiksi, pitää tekstin tarkistuskielenä olla ruotsi ja lisäksi pdf-versiossa pitää varmistaa, että tiedoston ominaisuuksissa kielenä on ruotsi eikä suomi.
Viimeistele asiakirjan ominaisuudet
Kun asiakirjasi sisältö on kunnossa, viimeistele asiakirjasi määrittämällä sen ominaisuudet. Tämä on tärkeää etenkin, jos muunnat Word-tiedoston pdf-muotoon ja haluat varmistaa pdf-tiedoston saavutettavuuden.
Kirjoita Word-asiakirjallesi otsikko Tiedosto-valikon Tiedot-kohdassa. Jos olet käyttänyt jotain valmista asiakirjapohjaa, otsikkona voi olla tuon pohjan nimi. Anna otsikoksi asiakirjan pääotsikko. Huomaa, että kenttään mahtuu pidempikin nimi kuin kentän pituus on.
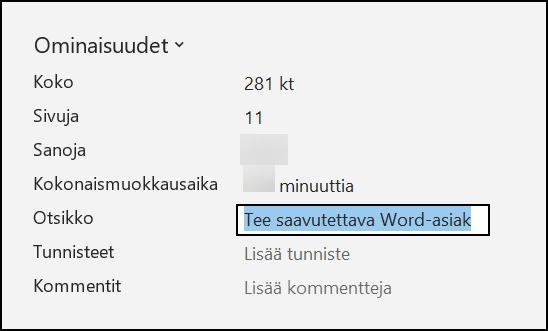
Tarkista lopuksi asiakirjasi
Office-ohjelmissa on toiminto, jonka avulla tiedostojen saavutettavuutta voi tarkistaa. Kun asiakirjasi on valmis, valitse Tarkista-valikosta kohdasta Tarkista helppokäyttöisyys samanniminen toiminto.
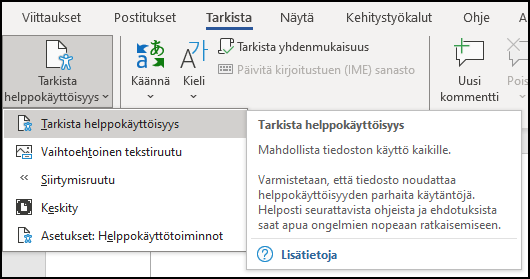
Wordin oikeaan laitaan ilmestyy ikkuna Helppokäyttöisyys. Tarkistuksen tuloksissa näkyvät mahdolliset virheet ja varoitukset. Pääset korjaamaan virheitä luettelon avulla. Word antaa suosituksia korjaustoiminnoista ja antaa myös lisätietoa, miksi korjaus kannattaa tehdä ja korjausohjeet.
Huomaa, että sinun pitää tarkistaa asiakirjan otsikkorakenne siirtymisruudun avulla, jonka saa avattua myös Tarkista-valikosta > Tarkista helppokäyttöisyys > Siirtymisruutu.
Helppokäyttöisyyden tarkistus ei löydä kaikkia virheitä eikä tarkista laatua! Tarkistus esimerkiksi tutkii, onko kuvalla vaihtoehtoinen teksti, mutta ei arvioi sitä, kuinka hyvä vaihtoehtoinen teksti on. Ihmisen tekemä laadun tarkistus on siis myös tarpeen.
Anna myös tiedostolle hyvä nimi
Kun tallennat asiakirjasi, anna sellainen tiedoston nimi, että nimestä saa käsityksen asiakirjan sisällöstä. Käytä asiakirjan pääotsikkoa, jos se ei ole hirveän pitkä. Älä käytä tiedoston nimenä sellaista lyhennettä, jonka vain oman organisaatiosi henkilöstö voi ymmärtää. Esim. nimi ”Celia2024_01.docx” ei kertoisi mitään olennaista tiedoston sisällöstä. Sen sijaan nimi ”Celian_toimintakertomus_2023.docx” ilmaisee, mistä tiedostossa on kyse.
Saavutettavasta Word-tiedostosta saa saavutettavan pdf-tiedoston
Jos olet toimittanut Word-asiakirjasi saavutettavasti ja tarkistanut sen helppokäyttöisyyden, voit muuntaa sen saavutettavaksi pdf-tiedostoksi. Tee pdf-tiedosto joko Vie-toiminnon (Luo PDF) tai Tallenna nimellä -toiminnon avulla. Valitse tallennuksen asetuksissa kohdat Asiakirjan ominaisuudet ja Asiakirjan rakenteen tunnisteet helppokäyttötoimintoa varten. Pdf-tiedoston käyttöä helpottaa myös kirjanmerkkien luominen valitsemalla Luo kirjanmerkit käyttämällä Otsikoita.
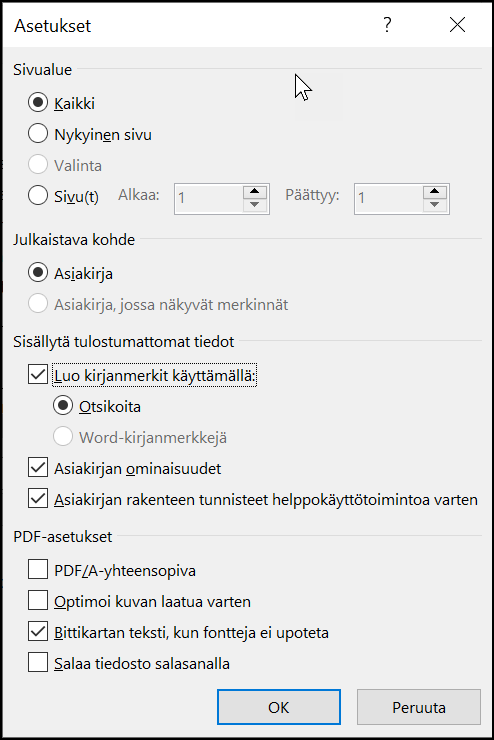
Älä käytä Tulosta pdf -toimintoa, koska lopputulos ei ole saavutettava pdf.
Huomaa kuitenkin se, että jos asiakirjasi on monimutkainen ja siinä on esimerkiksi ylä- ja alatunnisteita, monimutkaisia taulukoita tai tekstiruutuja tai kelluvia kuvia, pdf-tiedoston saavutettavuus pitäisi vielä erikseen tarkistaa.
Tätä sivua on päivitetty viimeksi 10.4.2024.